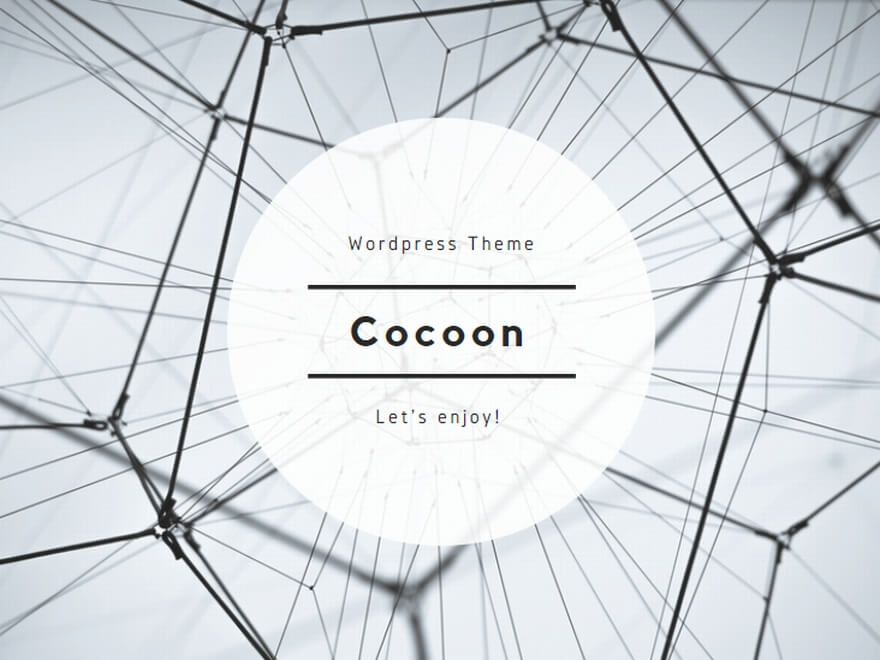こんにちは。
本日の記事では、「英語論文の読み方・探し方 【DeepL、Pubmedを活用しましょう】」をタイトルに書いてみようと思います。
僕もそうでしたが、最初に英語論文を読むときって何をどうしたらよいかわからないし、ネットで調べても網羅的な情報が多くて大変です。
本日は、情報量としては多くないですが、僕が英語論文を呼んだ中で生き残ったスキルだけをお伝えします。
・英語で情報を収集してみたいけどどうすれば
・英語苦手だし、、
・そもそも英語論文をどのように探せばよいの??
こういった疑問に答えます
これはポイントなのですが、英語は世界中で使用されている公用語なので、日本語と比べて情報量のけたが違うんです。
これを紹介する僕は、
・大学院5年目。専門分野はリハビリテーション科学です。
・学会発表5回、論文も数本投稿できています
・研究を行ってみて、職業選択の幅が広がった実感があります
こういった僕が疑問に答えます。
■1 英語で情報をとれないとかなり不利です
あなたに勉強していきたい分野がある場合、論文や記事をインターネットで調べていくと思います。その際に、あなたは「日本語だけ」で調べていますか?「英語も含めて」検索していますか?
例えば、具体例を見てみましょう。
僕の専門分野のリハビリテーション関係で、例えば「パーキンソン、脳活動」というワードで調べると、
日本語論文のデータベースであるJSTAGEと英語論文のデータベースであるpubmedで比較してみるとJSTAGEは「134件」。
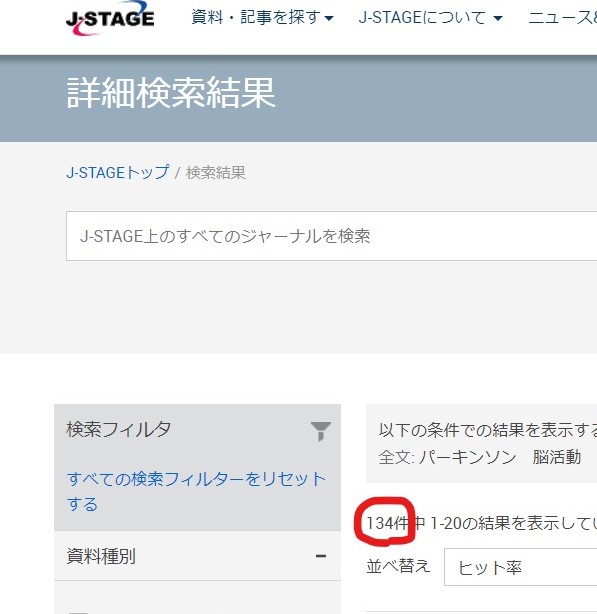
一方で、pubmedでは、「18,592件」でした。
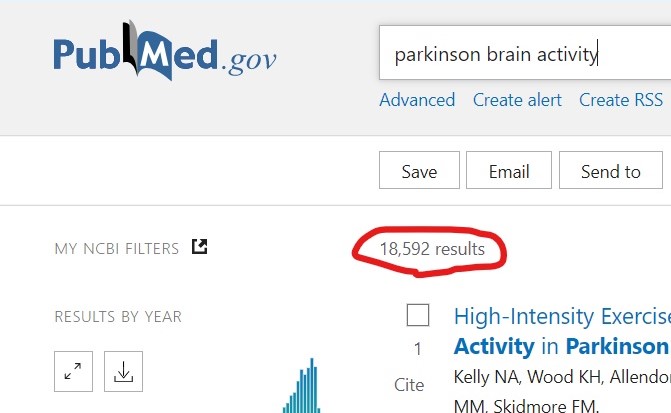
同じ単語での検索で「約100倍の情報差」があります。
ここまで読んでくれた方で、もしかしたら「いや日本語でも100以上ヒットするから十分じゃね」と思う方もいるかもですが、
検索に出てきた論文で本当に自分の求めている内容の論文は数%~10%程度だと思います。なので、母数が100程度だと「調べたい情報が出ない」ことも十分あり、実際に、例に出した検索だとJSTAGEの論文では役立ちそうなものはほぼなく、pubmedの方でちらほらあるかな、という感じです。
結論、英語で情報をとれるようにしていきましょう。
そうしないと欲しい情報が取れない場合が高率で発生します。
■2 DeepLを使ってスラスラ英語論文を読みましょう
「いや、でも英語なんてこれまでの人生で避けてきたし、、」みたいな感想を持つ方が多いと思います。
確かに、最低限英単語だけは調べていく根気は必要です。でも最近、かなり高性能な翻訳アプリが誕生しています。
「DeepL」
といいます。
こちらをクリックしてください。
以下のページになります。
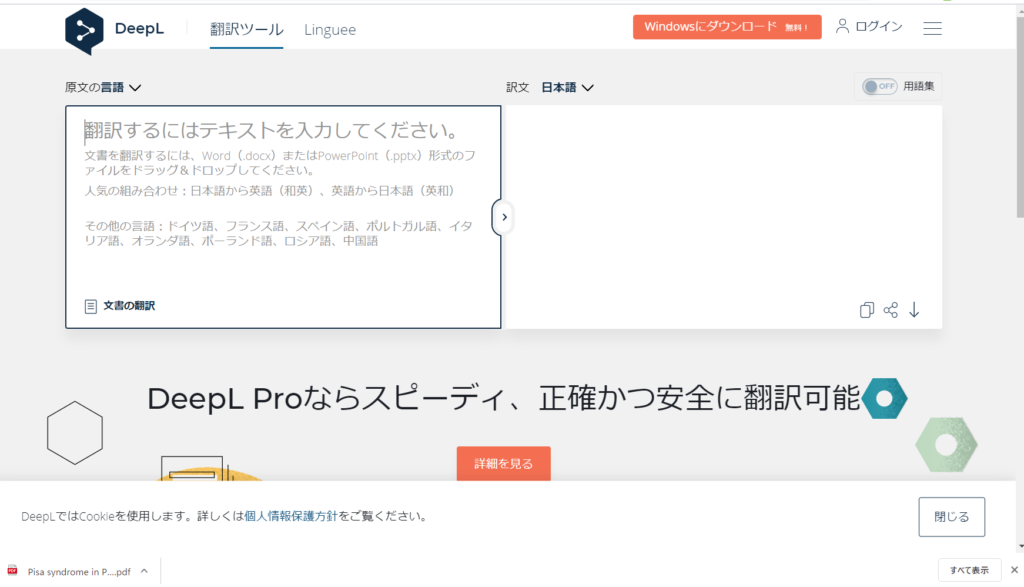
使い方は超簡単で、google 翻訳のように左側に訳したい文章を入れるだけです。試しに英語論文をコピペして貼り付けてみます。
※このとき、コピペで生じる変な行のずれは必ず直しましょう。翻訳がおかしくなります。
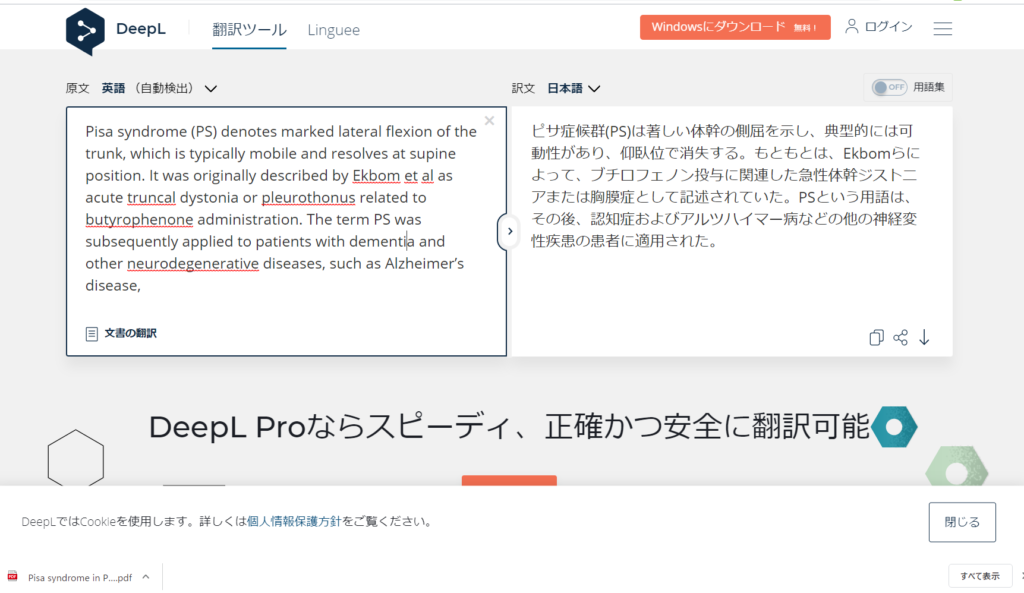
見えますでしょうか。。ほぼ完ぺきで自然な翻訳になっています。
これで英語が苦手なあなたも英語で情報を取ることができましたね。
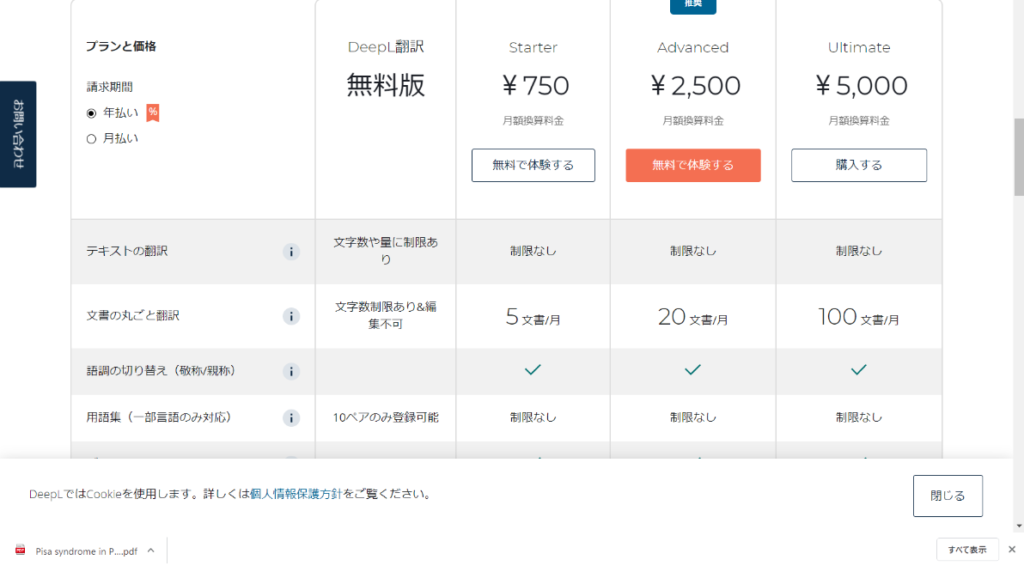
ちなみに有料版もあり、無料版と違う点はワードなどのファイルを丸ごと翻訳できる機能のようです。大量に翻訳させたい場合は有料版に頼ってみるのもありかと思います。
結論「Deep L」を使いましょう。
■3 英語論文を探すにはpubmedが最強です ~使い方、2つの便利機能~
次に考えられる質問は「どうやって英語論文を探すか」ということだと思います。
これはpubmed一択で問題ありません。今回はpubmedの便利機能も含めて初めての人でも使えるように書いていきます。
まず「pubmed」で検索すると下の画面が出ます。
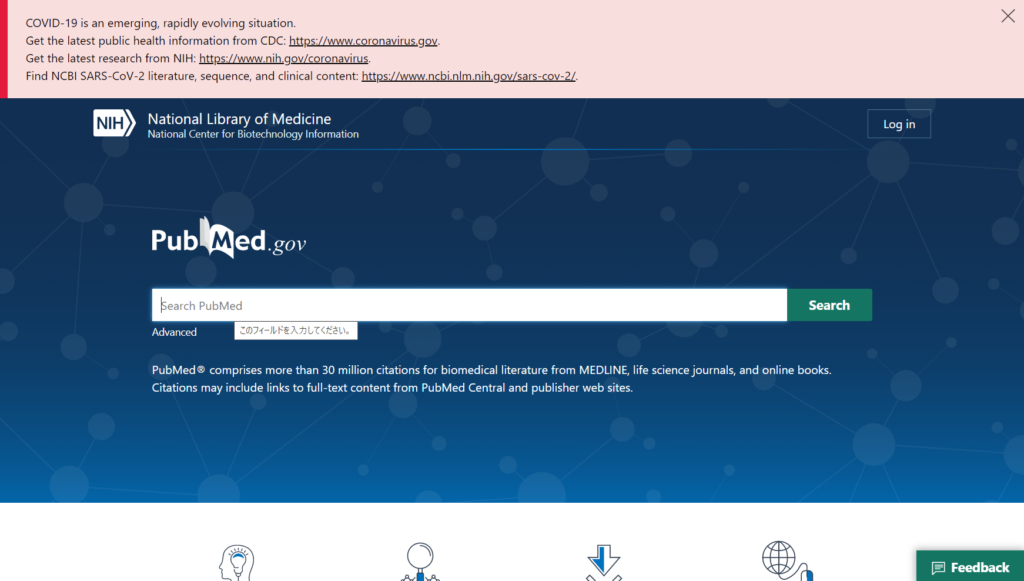
調べたい単語を画面中央の検索欄に入れると、大量の論文が出てきます。
これだけでも、とりあえず論文を調べることはできますが、便利機能を2つ紹介します。
便利機能① 絞り込み検索
複数ワードでの絞り込み検索をしたい場合、検索ワード欄のすぐ下、「Advanced」をクリックします。

このような画面が出てきます。
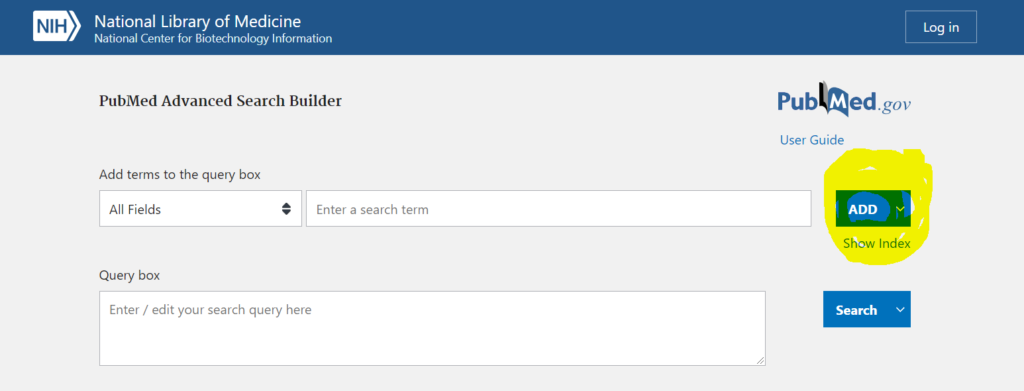
蛍光ペンを引いたADDの部分にカーソルを当てると、「AND」、「OR」、「NOT」を選ぶことができます。それぞれのイメージ図を下に乗せておきます。(参照:東京大学医学図書館)
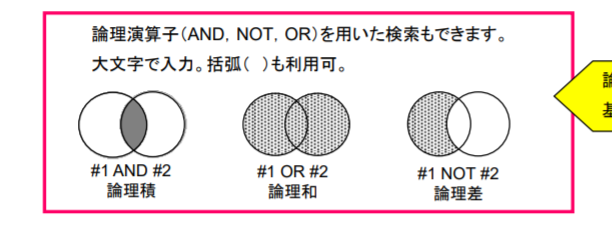
こんな感じです。ぶっちゃけ、AND機能だけで問題はかんじません。
便利機能② 最新論文が毎週メールで届く機能
個人的に、この機能は最強です。
手順を説明していきますね。
※まず、トップページ右上の「log in」をクリック、自分のアカウントを作成しないとこの機能を使えません。
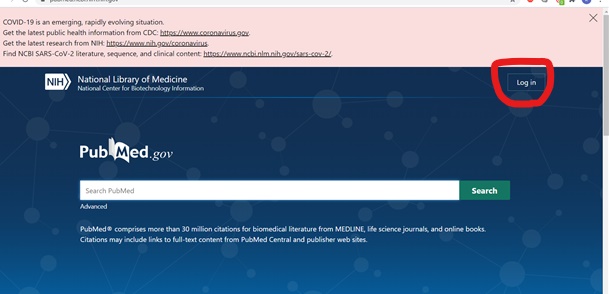
先ほどの「Advanced」画面で蛍光ペンが引いてある部分(見づらくてすみません)「create alert」の部分をクリックしてください。
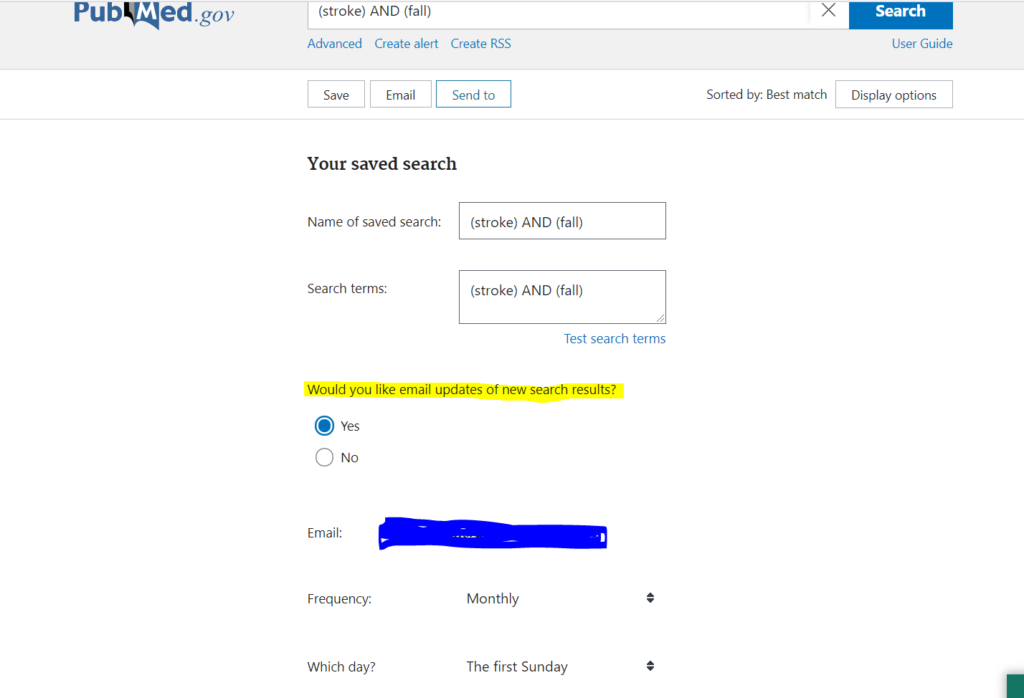
するとこの画面のように「Would you like email updates of new search results?」と質問されますので、デフォルトのYesにして、送信頻度 (Frequency)、曜日 (Which day)だけ選べば完了です。
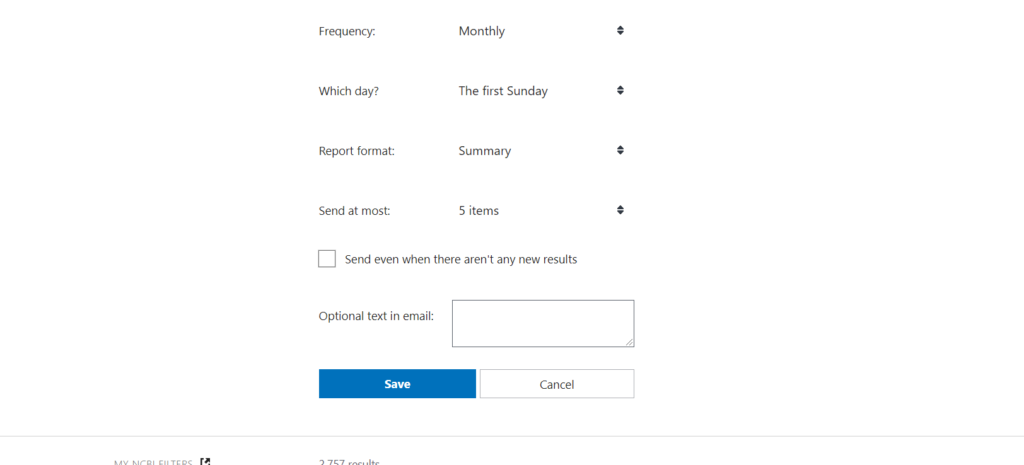
ちなみにこちらは毎週送られてくる論文のイメージです。
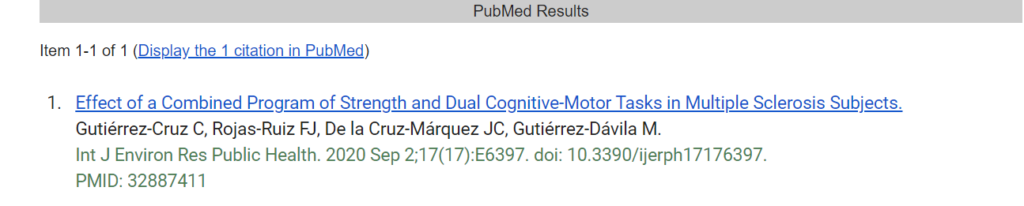
これで
関心分野の最新論文が何もしなくてもメールに届く
ようになりました。
是非うまく活用して下さいね!
今日の記事は以上となります。
これからも有益な記事を書いていきます。
よろしくお願いします。