こんにちは。
本日もグラフを可視化する方法について紹介していきますね。
t検定で有意差があった場合の示し方を紹介します。R版とExcel版を紹介します。
具体的には棒グラフを描き、アスタリスクマーク(*)をつけていく方法です。
✅疑問
・棒グラフにアスタリスク(*)をつける方法を知りたい。
では始めていきます。
僕は医療職で働きながら大学院に通って4年目です。RやSPSS、MATLABを使ってデータ解析を行い学会発表や論文投稿が出来ています。
正直、Rは中級レベルで難しい関数は勉強中ですが、Rは0から初級レベルになるまでが一番しんどいです。
なので僕の紹介でも初心者の方には参考になると思います。分かりやすく解説しますね。
✅このような方におススメ
・Rを始めたばかりの初心者の方
・プレゼン等のため、有意差を視覚化する方法を知りたい方
では初めていきます。
※ちなみに全てRでやろうとするとggplot2やgeom_signifといったlibraryを用いた方法になり、複雑でした。難しい。。。
特に初心者の方で、有意差を示したいだけなら本日紹介するシンプルな方法で十分な気もします。
R(パワポ)で有意差のアスタリスクをつける方法
まず本記事で使うデータを読み込ませます。こちらのデモデータです。
30行9列のデータですね。
こちら
データはCSVファイルで読み込みます。
![]()
データの読み込ませ方は以前のこちらの記事を参考にして下さい。
Rにexcelで作ったファイルを読み込む方法【CSV形式で読み込みましょう】
Step1 棒グラフを作る【barplot】
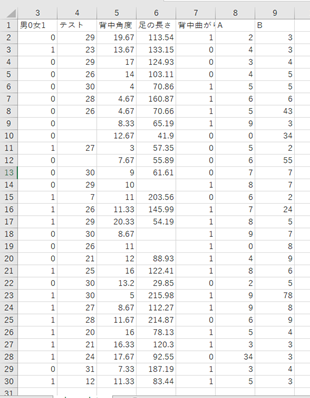
例えば↑このデモデータの8行目と9行目の平均と標準偏差を棒グラフにしてみます。
この棒グラフ作成方法は前回の記事を参考にしてください。
Rでデータの概要を表示する、棒グラフを作成する 【基礎編】
コードのみ乗せておきます。

↑
#グラフにgと名付けるの部分でcex.main=2とあります。
タイトルの文字を大きくする関数です。パワポに貼り付けると文字が小さいときがあるのであらかじめcex.main=2をおススメします。
そうすると以下の棒グラフができます。
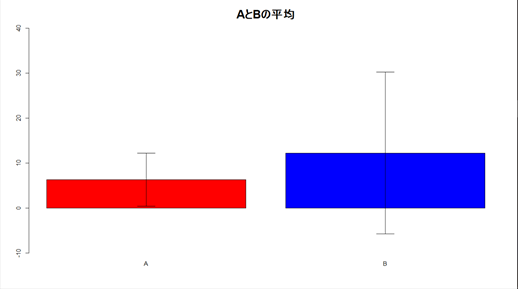
Step2 グラフをJPEGで保存する

グラフができたら、「別名で保存」→「jpeg」→「品質の選択」へ進みます

↑このように保存できます。今回は「graph」という名前で保存しました。
パワポに貼り付け、アスタリスクを描画する
JPEGファイルを開き、コピーしてパワポへ貼り付けます。
貼り付けたら、アスタリスクをつけていきます。
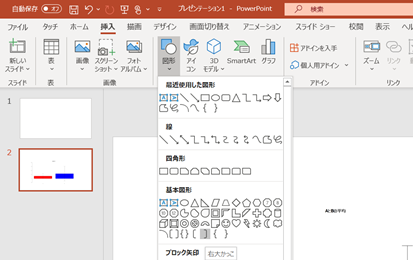
↑基本図形から右大かっこを選びます。
貼り付けて90度手動で回転させます。

↑次にアスタリスク(*)ですが
「テキストボックス」の「横書きテキストボックス」から、手書きで挿入します。
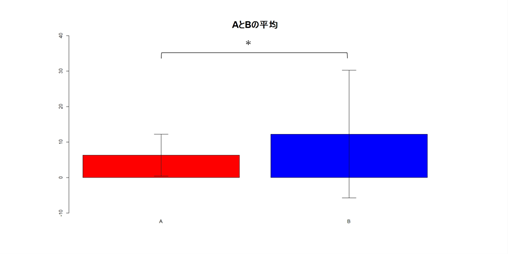
↑できました。
Excelを使った方法
この作業はExcelでも割と簡単にできます。
グラフ作成用のプログラミングでつまづくくらいなら、グラフ作成はExcelで行った方が早いかもです。
紹介していきますね。
Step1 平均値と標準偏差を求める
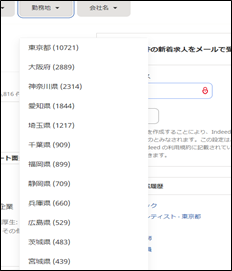
↑こんな感じで平均値と標準偏差を求めます。
平均はAVERAGE関数で、標準偏差はSTDEV関数で求めました。
Step2 棒グラフの作成
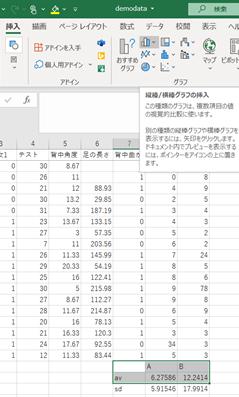
↑平均値の部分を選択→「挿入」→縦線/横棒グラフの挿入
をクリックします。
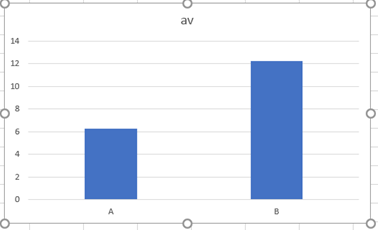
↑できました。早い。。
タイトルとy軸の範囲を調整します。

エラーバーをつける
さて、ここからエラーバーの作成に移っていきます。

↑
グラフをダブルクリックで上の表示になります。「グラフ要素を追加」→「誤差範囲」→「標準偏差」です。

↑
するとエラーバーが出てきます。ただ、今はバーがあるだけなので標準偏差の値を反映していません。エラーバーをダブルクリックです

↑このような画面になります。
「両方向」を選択し、一番下の「値の指定」をクリックです
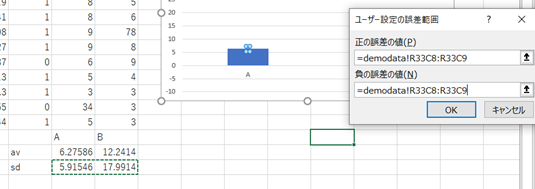
「正の誤差の値」と「負の誤差の値」それぞれに標準偏差の値を代入します。
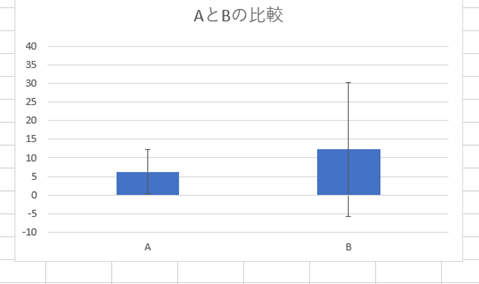
完成です。
Step4 有意差のアスタリスクをつける
最後に有意差を示すアスタリスクをつけていきます。
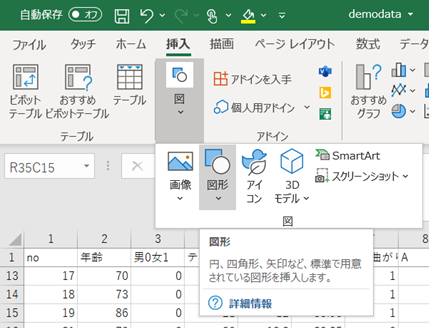
↑「挿入」→「図」→「図形」をクリックです。
適当な形の図形を選んでください。
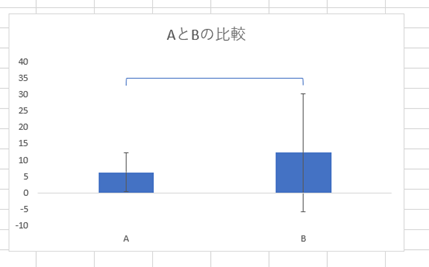
↑こんな感じです。グラフの横線も見にくいので消しました。ダブルクリックで「線なし」にすると消せます。
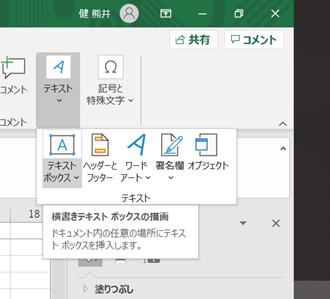
↑
最後にアスタリスクですが、「テキスト」→「テキストボックス」で*を手入力します。
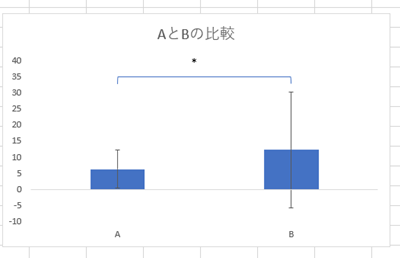
できました。
本日は以上となります。
最後までお読みいただきありがとうございます。今後も有益な記事を書いていきます。よろしくお願いいたします

