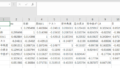こんにちは、
SPSSでExcelデータやCSVを読み込む方法がわからない
このような疑問に答えます。
僕は医療系の仕事をしながら大学院に通って4年目です。SPSSやRを使ってデータ解析、学会発表や論文投稿も行っています。
SPSSでのデータの読み込み方法を知りたい
SPSSでまず何をしたらいいのかわからない
統計ソフトではまずデータの読み込みができることが重要(そこから全て始まります)ですので、わかりやすく書いていければと思います。よろしくお願いします。
SPSSでExcelファイルを開く方法【2ステップ。簡単です】
今回はこのようなデモデータを使用します。
エクセルで保存されていると仮定しましょう。

デモデータはこちらをクリックしてください。
ではこのExcelデータをSPSSに読み込んでみます。
SPSSを開きます。

↑写真のように左上の「ファイル」→「データのインポート」→「Excel」をクリックです。

↑今回は「デモデータ」をクリックです。「開く」をクリックします。
するとこちらの画面になります。
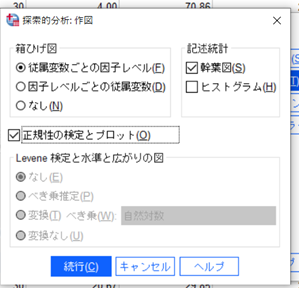
↑「ワークシート」ではExcelのシートが複数ある場合に読み込みたいシートを選択できます。
(例えばシート2を読み込みたい場合はワークシートのプルダウンをクリックすると選択できるように一覧が出ます)
「データの最初の行から変数名を読み込む」は1行目に項目名が含まれるデータでしたらチェック、そうでない場合はチェックを外します。
下半分にプレビューが表示されますので問題なさそうでしたらそのまま「OK」です。

↑問題なく読み込みが完了しました。
SPSSでCSVファイルを開く方法
データを保存する際にCSVファイルでの保存も多いですよね。
続いてCSVファイルの読み込みも紹介します。

↑「ファイル」→「データのインポート」→「CSVデータ」をクリックです。

↑「デモデータ」を選択して「開く」をクリックです。
このような画面が開きます。
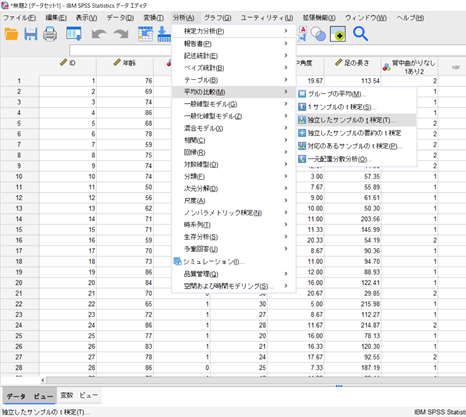
↑「最初の行に変数名が含まれます」の項目にはチェックです。
(1行目に変数名がない場合はチェックを外します)
次に「値の間の区切り文字」の部分ですが、「カンマ」「セミコロン」「タグ」と3つ選択肢があります。
自分の使うCSVが3つのうちのどれにあてはまるのか調べるには1度CSVファイルを開いてください。

↑CSVファイルのページで左上の「ファイル」をクリックで今のCSVファイルがどの種類なのか確認もできます。今回は「カンマ区切り」ですね。
先ほどの読み込み画面の「カンマ」にチェックマークを入れて「OK」をクリックです。

このように読み込むことができました。
SPSSに限らず統計ソフトではデータの読み込みは超基本になりますのでここでつまづかないようにしっかりと覚えましょう。
本日は以上となります。
これからも有益な記事を書いていければと思います。よろしくお願いします。