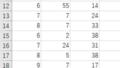こんにちは。
本日はデータ解析で使えるExcelの小技集をまとめました。
何かのデータを扱う際、Excelで管理している方も多いのではないでしょうか。
Excelってショートカットキーがたくさんあるのをご存じでしょうか?使うだけでかなりの時短になります。
本日はExcelでデータを扱うとき、知っておいた方がいいテクニック集をまとめました。
このような疑問にお答えします。
✅疑問
・Excelでたくさんのデータを扱うときの便利技を知りたい
・Excelの操作でいつも時間がかかってしまう
これを書いている僕は医療職をしつつ大学院に通って4年目。データ解析のためにExcelをたくさん使ってきました。これまでに学会発表や論文発表まで行うことができています。
ここでは僕が普段使っているショートカットキーでおススメのものを紹介します。
では始めていきます。
【一括選択】「CTRL」+「SHIFT」+「↑」or「↓」
選びたいデータの列を一括で選択するキーです。
例えば100行以上のデータを全選択するのって普通にやると大変ですよね。
(ちなみに行は横、列は縦にデータを分ける呼び方です)
このようなデータがあったとします。

↑Aのスコアを全選択したいときは、1行目にカーソルを合わせ、「CTRL」+「SHIFT」+「↓」を押します。

↑50行のデータを一瞬で全選択できました。ここでCのデータまでまとめて選択したいときは続けて「CTRL」+「SHIFT」+「→」を押します。

↑このように全選択できました。
【先頭列や先頭行を表示固定する】
先頭列や先頭行を固定してスクロールしても動かないようにしたいと思います

↑こんなデータがあるとします。先頭列の「支店」と先頭行の見出しはスクロールしても動かないように残しておきたいとします。

↑何もせずにスクロールするとこのように見出しが消えてしまいますね。

↑セルは固定したい行と列の最初の文字の1つ下、つまり左側の赤線の部分に選択します。そして右上の「表示」をクリックです。

↑「ウィンドウ枠の固定」を押します。すると3つの選択肢が出ます。今回は行も列も固定するので「ウィンドウ枠の固定」を選択します。「行だけ」、「列だけ」固定も可能です。

↑これでスクロールしても先頭行と列が表示されるようになりました。
【コピー、貼り付け、切り取り、挿入】「CTRL」+〇〇が可能
これはExcelに限らずワードでも使える小技なのですが、

↑例えばこんなふうに選択したデータを操作したいときは
「CTRL」+「c」:コピー
「CTRL」+「v」:貼り付け
「CTRL」+「x」:切り取り
「CTRL」+「+」:挿入
で操作できます。
【データの並び替え】
表データを降順(高い方から)、または昇順(低い方から)並び替える方法を紹介します。

↑このようにデータを全選択です。
そして「データ」をクリックです。

↑(右上)「並べ替え」をクリックします。
(左下)「最優先されるキー」を並べ替えたい列名にします、今回は「Aのスコア」にしま
す。(右下)「順序」は昇順にします。

↑こんな感じで並び替えできました。
どんなときに並び替え機能を使うか?
・成績の悪いグループと良いグループに分けたいときなど
【列を数字表記に変える】
Excelは最初の設定だと列がアルファベット表記になっています。
これを数字表記に変えたいときって結構あります。
特にRでデータを操作するときは数字表記じゃないと困ります。

↑こんな風にExcelは最初列がアルファベット表記です。
これを数字表記に変えていこうと思います。
まず、ページ左上「ファイル」をクリックです。

↑次にこの画面になるので、左下の「オプション」をクリックです。

↑この画面が出てきます。左上「数式」をクリックし、次に「R1C1参照形式を使用する」に✓を入れて下さい。

↑列が数字になりました。
本日は以上となります。
最後までお読み頂きありがとうございます。
データ解析系の技術を身に着けたい方にお知らせです。
「Aidemy」
教育訓練給付制度(専門実践教育訓練)に認定されています。
機械学習やAIなどのデータサイエンス領域を効率的に学ぶことができます。
3年以上お勤めされた方は受講料は70%オフの13万ほどで受けられるようです。
体系化して効率よく学びたい方はおススメです。
興味ある方は下記からホームページを見てみて下さい。
これからも有益な記事を書いていきたいと思います。
よろしくお願いします。